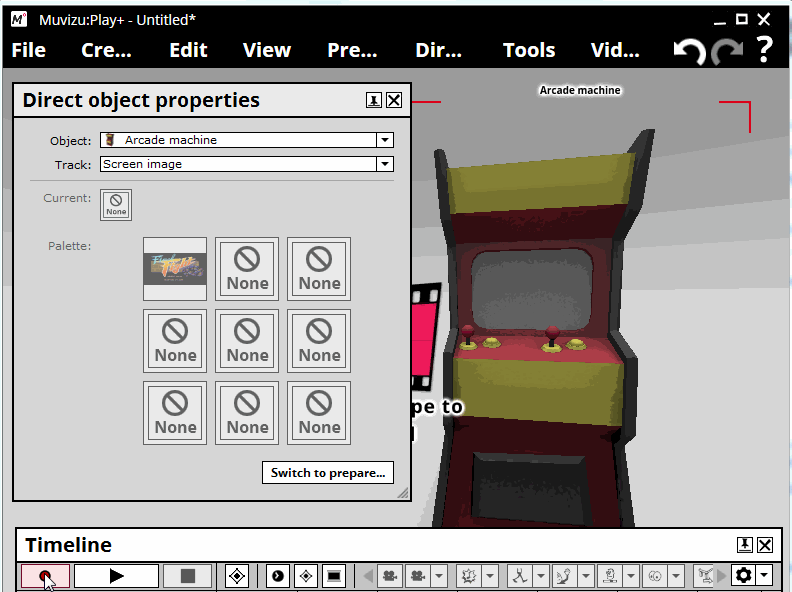Directing Object Properties
Ever set the colour, texture, visibility or other property of an object and thought "yeah, it's good being able to customise objects but I wish I could get these properties to change throughout the course of my video"? Well, the good news is that you CAN change the properties of an object after the initial properties have been set, which is handy if you want something to quickly change colour, or to go invisible, yada yada.
Preparing
After you've created your object and edited its initial properties to suit your purposes, the process of animating these properties begins by clicking on your object and then selecting the "Prepare" menu header at the top of the Muvizu:Play app and then choosing the "Object Properties" option:
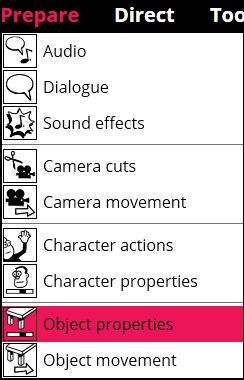
Once you enter "Prepare Object Properties" mode for your object, you will typically see three dropdown menus:
Object: This selects the object you wish to animate the properties of. This should be the object you have selected, though you can choose any other objects you've already put in the scene by clicking this dropdown menu and selecting it.
Track: This selects which of the object's properties it is you wish to animate, EG the colour of a part of an object, the visibility of the object, the imported texture, etc.
Animation: This is the important part that a lot of people miss - in order to animate the object property chosen from the "Track" dropdown, you must select "Animate" from the "Animation" dropdown menu:
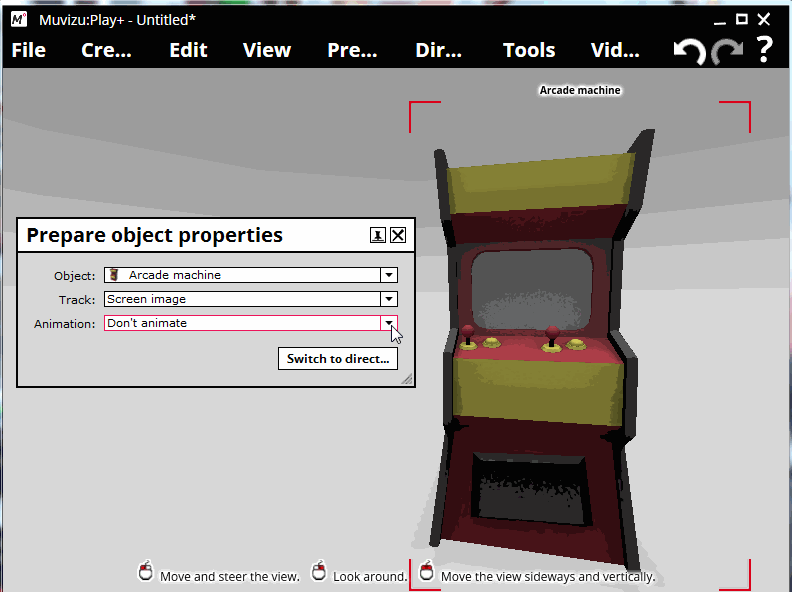
This will cause the potential values for the property to appear at the bottom of the Prepare Object Properties window. Here you can check boxes, import textures and set up colours to switch to when it's time to direct the changes...
Directing
Once you've prepared your object properties, now you simply need to direct them! This is done by either clicking the "Switch To Direct..." when in Prepare Object Properties mode, or by clicking on your object and then selecting the "Direct" menu header at the top of the Muvizu:Play app and then choosing the "Object Properties" option:
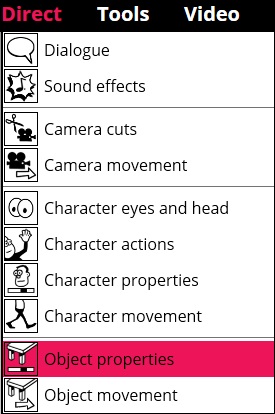
This will display the potential property changes, and from here you just click "Record" on the Timeline and then click the relevant boxes or slide the relevant sliders to change the properties as suitable for your video: